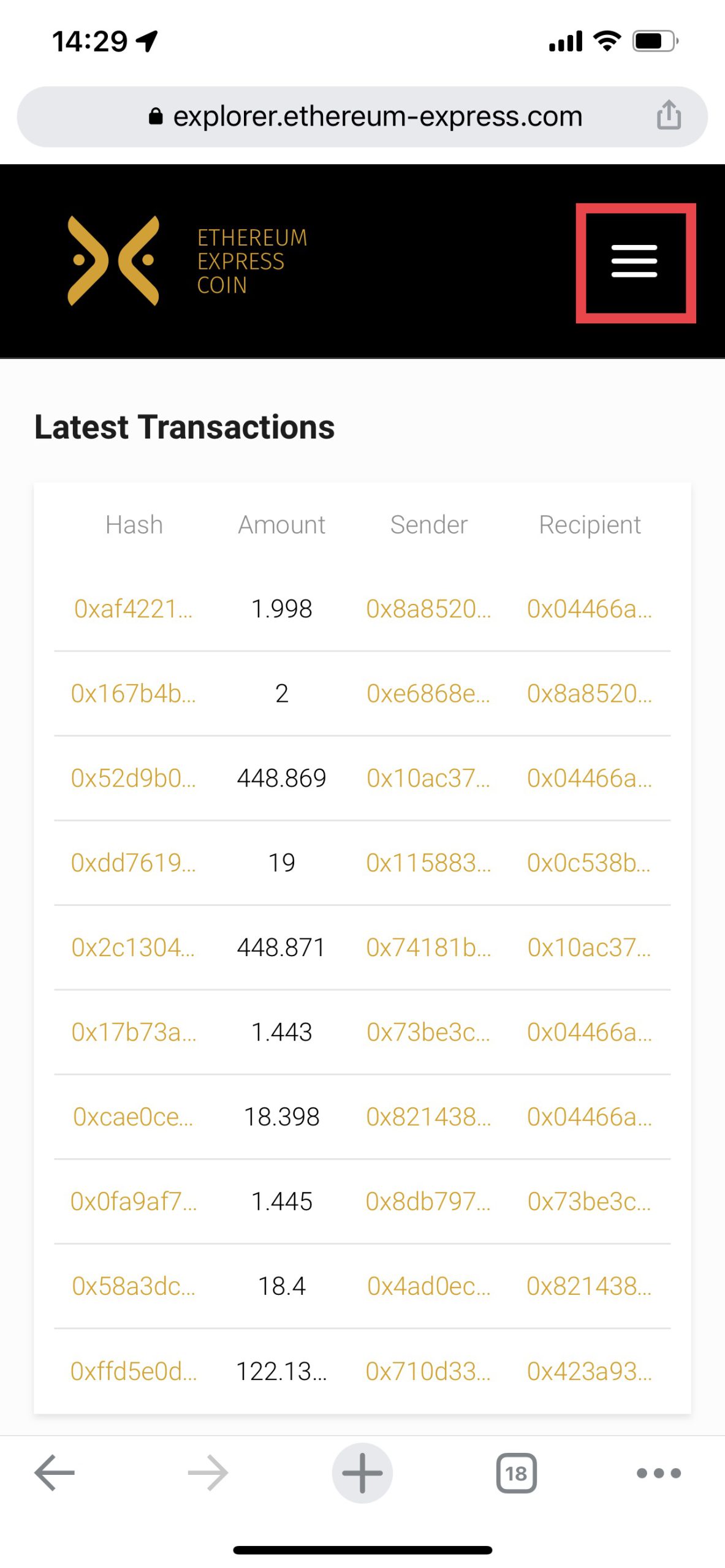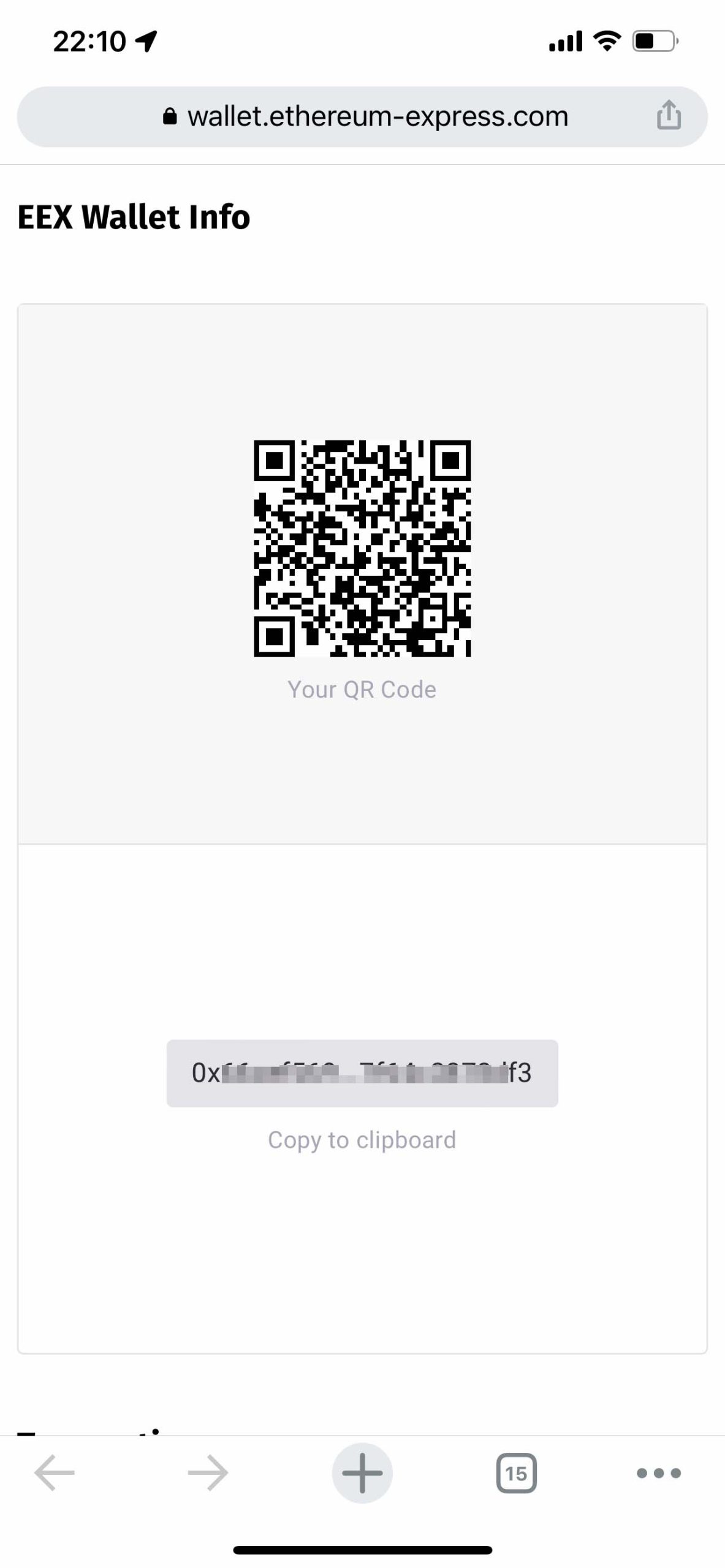マイニングエクスプレスのアカウント作成の説明をしていきます。
マイングエクスプレスの管理画面メニューから設定をタップします。
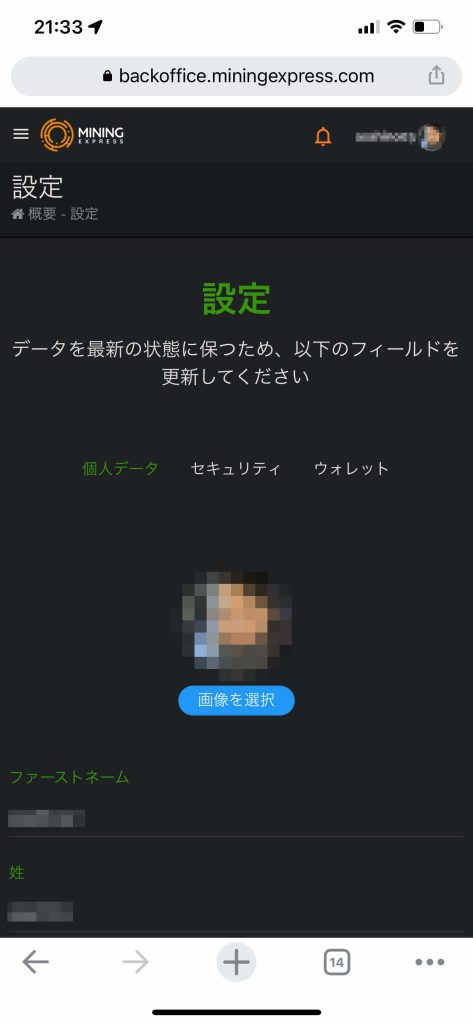
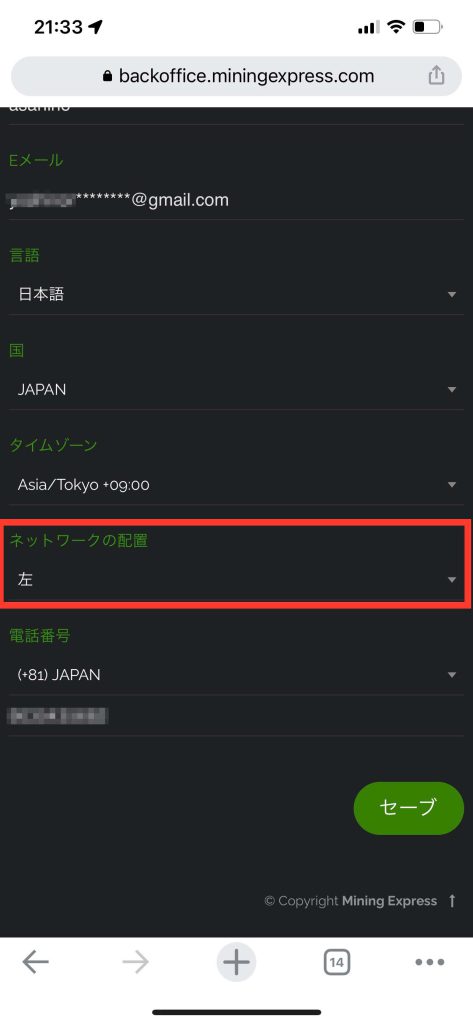 ネットワークの配置をタップします。
ネットワークの配置をタップします。
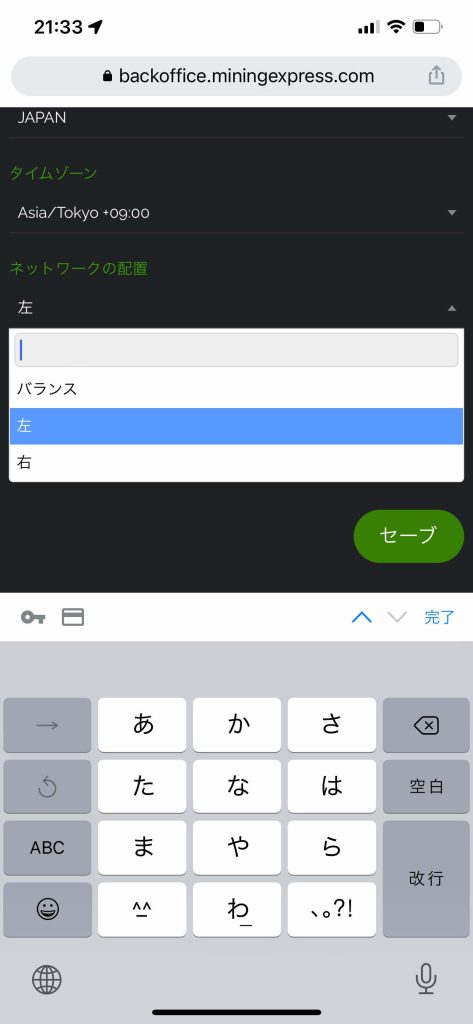 ネットワークの配置はバランス・左・右と設定することができます。ログインしているアカウントの左側に配置したい場合には 「左」 をタップし、右側に配置したい場合には 「右」 をタップし、「バランス」をタップすると左右バランス良くシステムのほうが自動で左右に振り分けてくれる設定となります。ご自分で左右どちらに配置したいかを決め左右どちらかを選択することをおすすめします。左右どちらかをタップしたあと右下の緑色の 「セーブ」 のバタンをタップすると設定が完了します。
ネットワークの配置はバランス・左・右と設定することができます。ログインしているアカウントの左側に配置したい場合には 「左」 をタップし、右側に配置したい場合には 「右」 をタップし、「バランス」をタップすると左右バランス良くシステムのほうが自動で左右に振り分けてくれる設定となります。ご自分で左右どちらに配置したいかを決め左右どちらかを選択することをおすすめします。左右どちらかをタップしたあと右下の緑色の 「セーブ」 のバタンをタップすると設定が完了します。
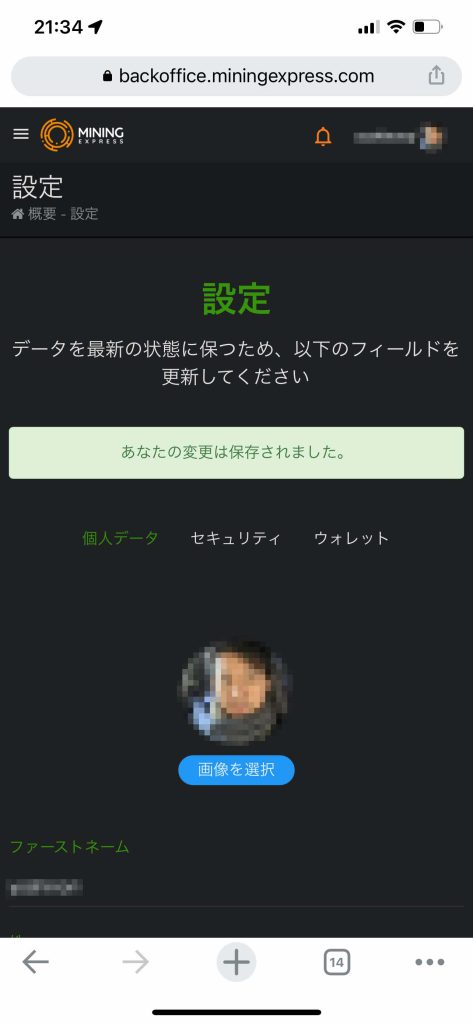
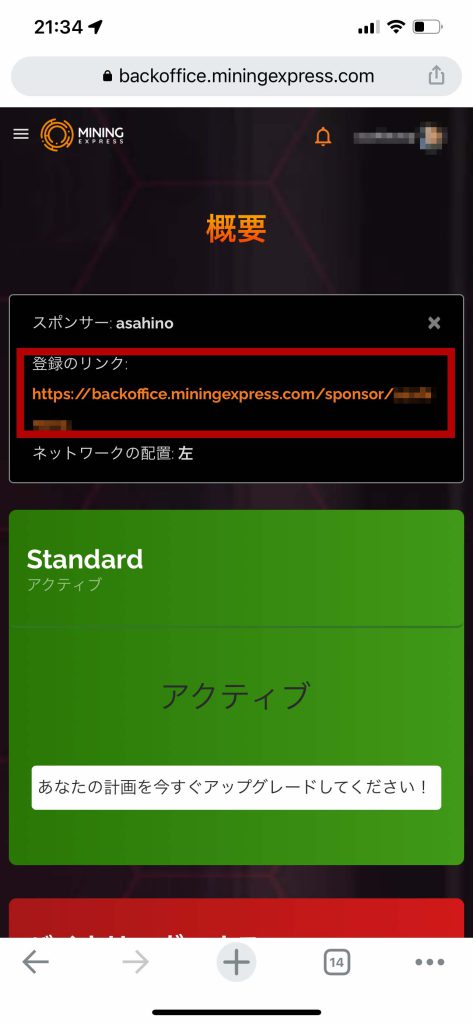 赤枠で囲まれた登録のリンクのところのオレンジ色の文字のリンクをタップします。別ウィンドウが開き、登録画面が表示されます。
赤枠で囲まれた登録のリンクのところのオレンジ色の文字のリンクをタップします。別ウィンドウが開き、登録画面が表示されます。
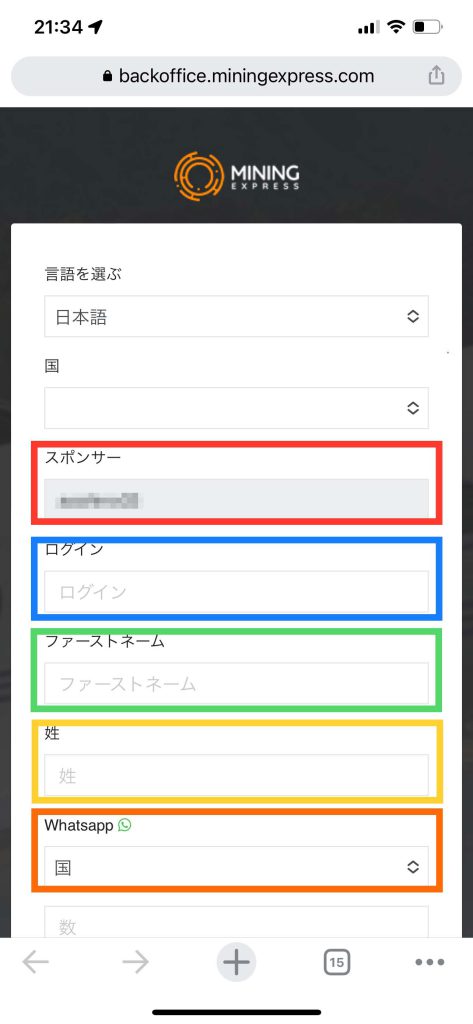 赤枠のスポンサーのところには、紹介者アカウント名が表示されていることを確認します。※ご自分の分の複数のアカウントを作成する場合には、ご自分のアカウント名が表示されていることを確認して下さい。
赤枠のスポンサーのところには、紹介者アカウント名が表示されていることを確認します。※ご自分の分の複数のアカウントを作成する場合には、ご自分のアカウント名が表示されていることを確認して下さい。
青枠内の 「ログイン」 には、紹介された方の任意のアカウント名(6文字以上のアルファベットと数字)を入力します。※既に他の方が皆さまがお考えになったアカウント名でマイニングエクスプレスに登録されている場合には、そのアカウント名では作成できませんという旨の案内が表示される場合があります。その際には、再度新しいアカウント名をお考えいただき入力下さい。
緑枠内には、 「ファーストネーム」 名前をアルファベットで入力下さい。最初の文字は大文字小文字どちらでも構いません。黄色枠内の 「性」 には、名字をアルファベットで入力下さい。最初の文字は大文字小文字どちらでも構いません。
オレンジ色枠内、 「Whatsapp」 では国名をプルダウンメニュ内から選びタップして下さい。
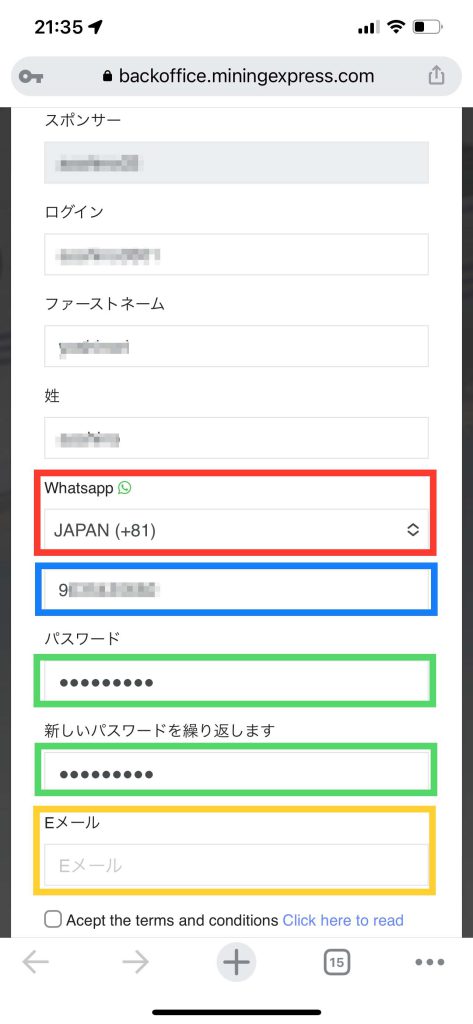 赤枠内は、 「JAPAN(+81)」 を選択します。青枠内には、携帯番号を入力します。この時に、先頭の 「0」 は入力せず「9012345678」「8012345678」「7012345678」と入力します。「-」はなしです。
赤枠内は、 「JAPAN(+81)」 を選択します。青枠内には、携帯番号を入力します。この時に、先頭の 「0」 は入力せず「9012345678」「8012345678」「7012345678」と入力します。「-」はなしです。
緑枠内には、任意のパスワードを入力します。8文字以上のアルファベットと数字の組み合わせで作成して下さい。 「パスワード」 「新しいパスワードを繰り返します」どちらも同じパスワードになります。
黄色枠内のEメールのところには、Gmail(Googleのメール)を入力します。
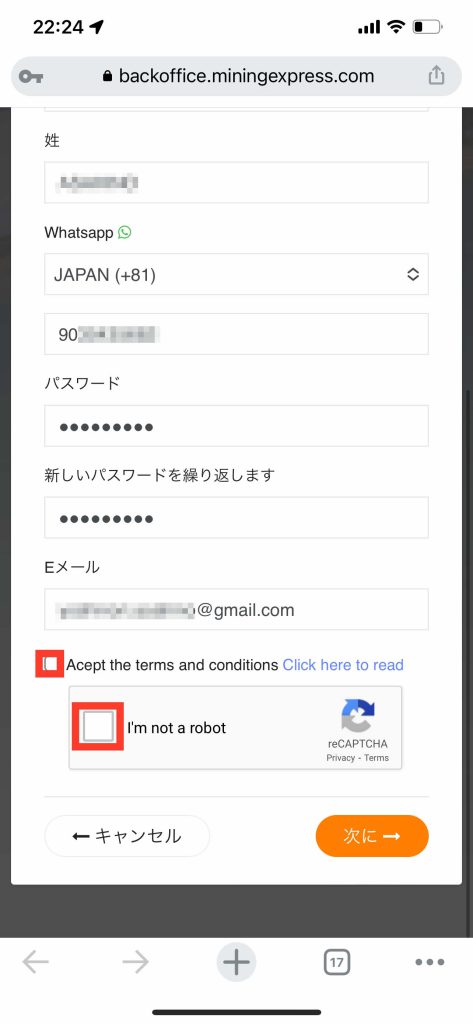 2つの赤枠内をタップしチェックを入れます。
2つの赤枠内をタップしチェックを入れます。
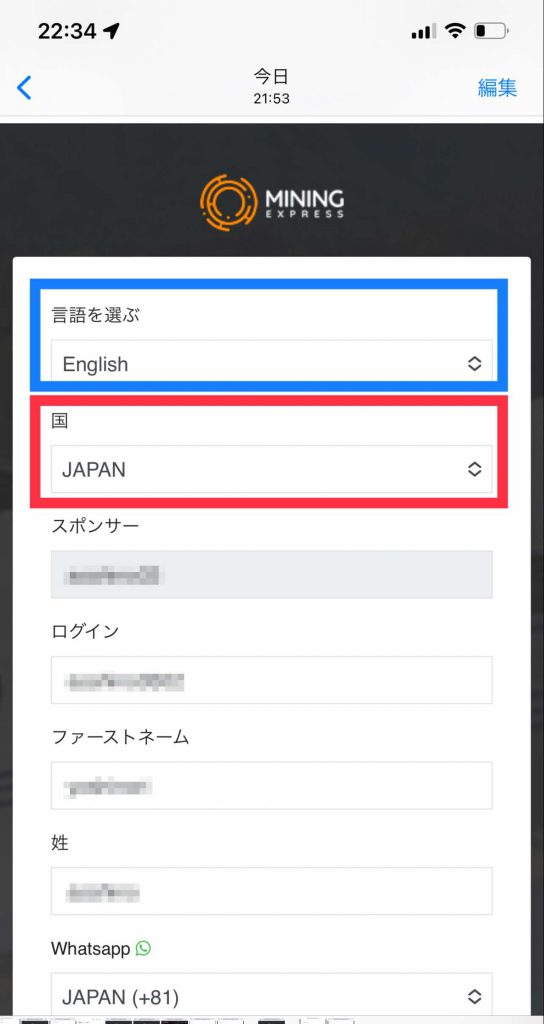 ①赤枠内の国のところをタップするとプルダウンメニューが開きます。その中から 「JAPAN」 をを選択しタップします。②青枠内の言語を選ぶをタップするとプルダウンメニューが開き、 「日本語」 を選択しタップします。
①赤枠内の国のところをタップするとプルダウンメニューが開きます。その中から 「JAPAN」 をを選択しタップします。②青枠内の言語を選ぶをタップするとプルダウンメニューが開き、 「日本語」 を選択しタップします。
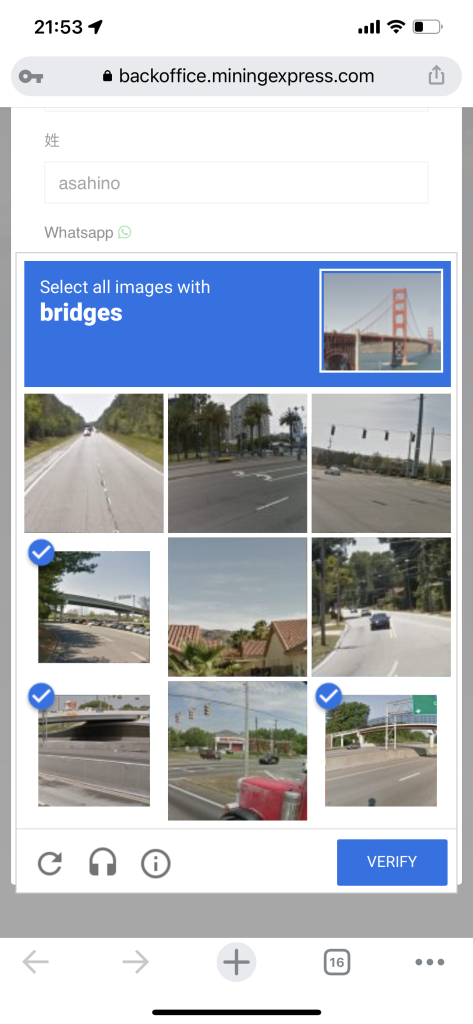 画面が切り替わりロボットではないかの確認が行われます。右上の写真と同じ分類の写真を下の9つの写真の中から選択肢右下の青いボタン「VERIFY」(確認)をタップします。
画面が切り替わりロボットではないかの確認が行われます。右上の写真と同じ分類の写真を下の9つの写真の中から選択肢右下の青いボタン「VERIFY」(確認)をタップします。
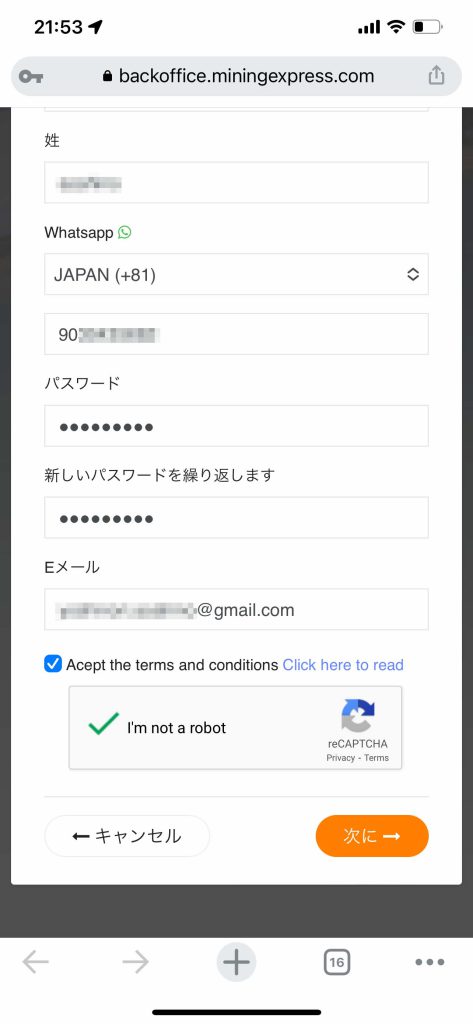 右下のオレンジ色の 「次に」 ボタンをタップします。
右下のオレンジ色の 「次に」 ボタンをタップします。
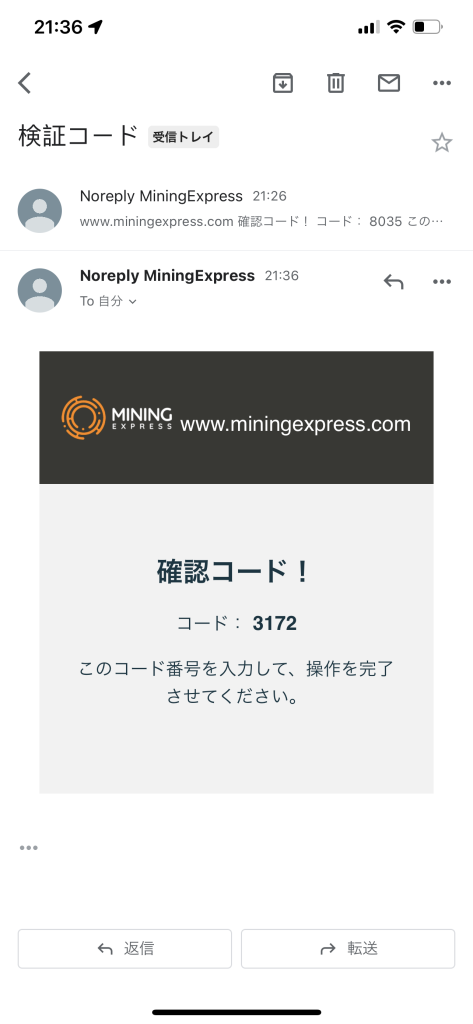 Gメールに確認コードが届きます。
Gメールに確認コードが届きます。
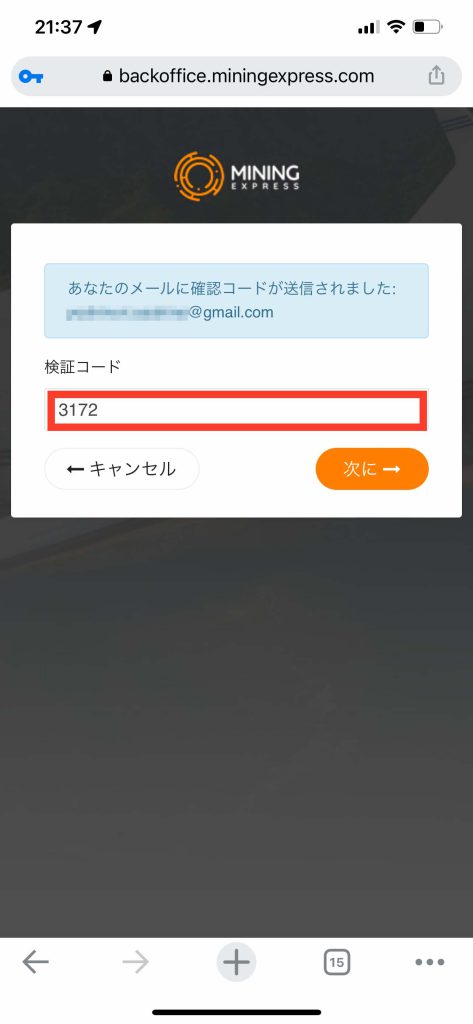 赤枠内にGメールに届いた確認コードを入力し右下のオレンジ色の 「次に」 ボタンをタップします。
赤枠内にGメールに届いた確認コードを入力し右下のオレンジ色の 「次に」 ボタンをタップします。
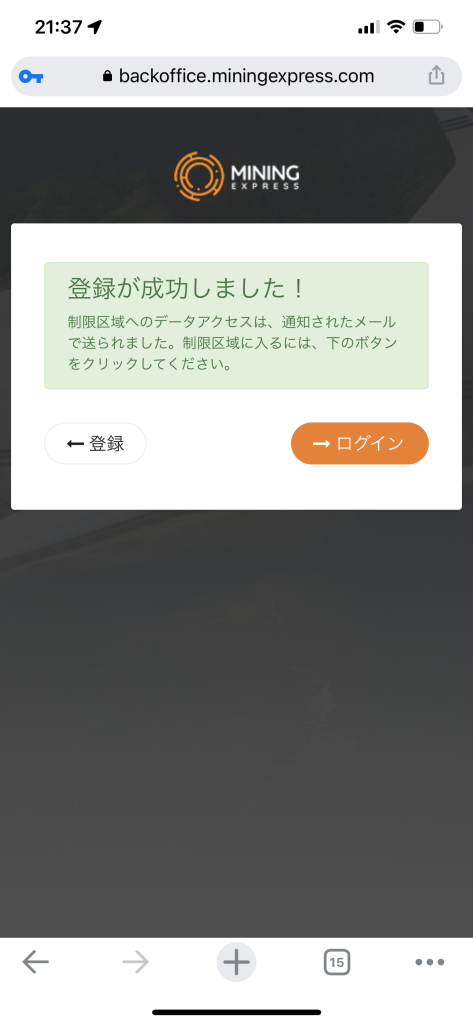 「登録が完了しました!」この画面が表示されればアカウント作成は完了です。
「登録が完了しました!」この画面が表示されればアカウント作成は完了です。
次にEEXアカウントの作成とKYC、EEXアドレスの作成、BTCアドレスの作成、マイニングエクスプレス管理画面へのEEXアドレスとBTCアドレスの設定を行います。