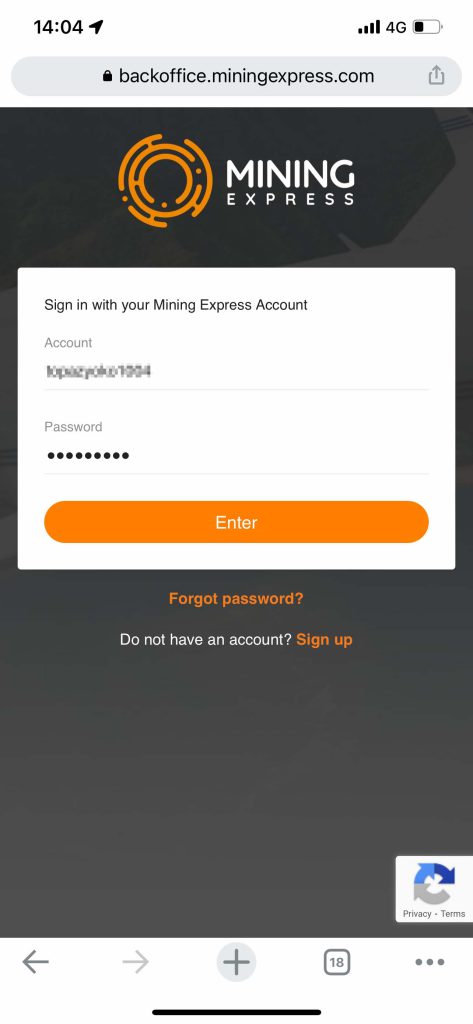
MEにサインインします。※EEXウォレットアドレスとBTCウォレットアドレスの設定が完了していない場合には、下のような画面が開きます。
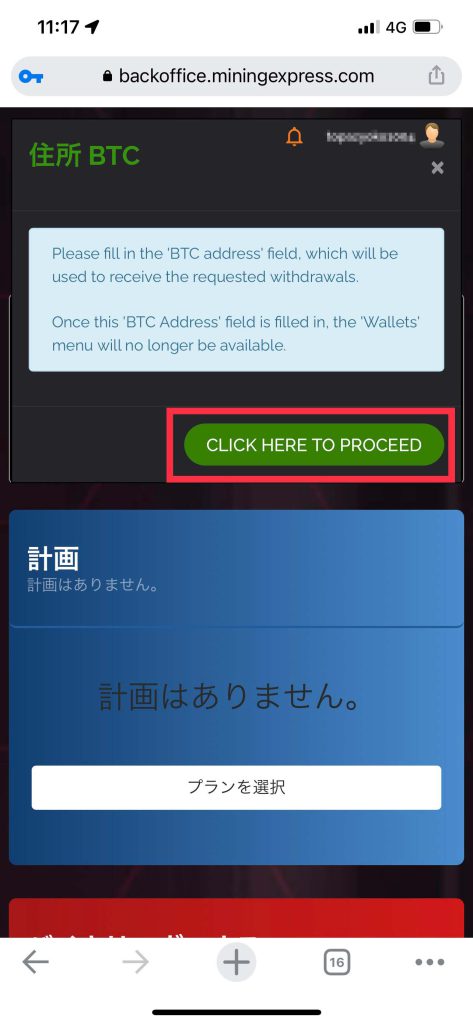
赤枠内(CLICK HERE TO PROCEED)をタップします。
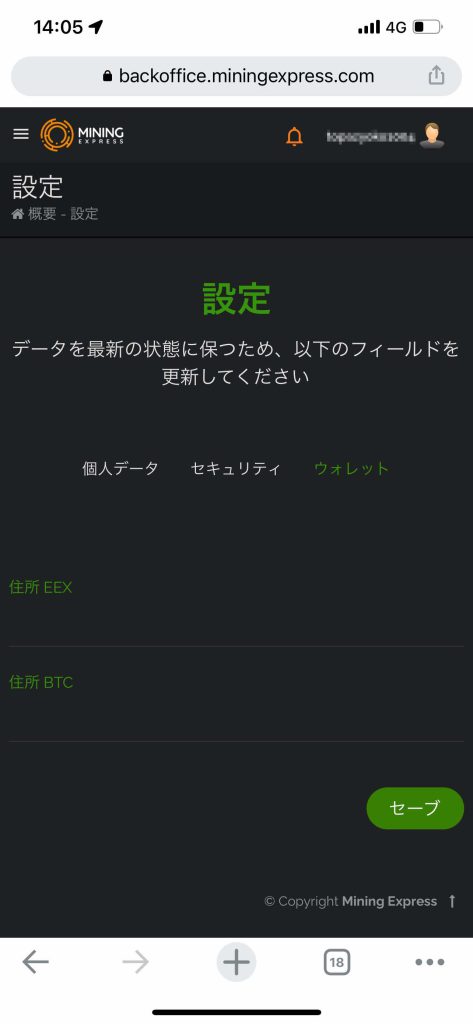
ウィレットの設定画面が開き「 住所EEX 」 「 住所BTC 」と表示されてます。「 住所EEX 」 には、みなさんご自身のEEXウォレットアドレスを設定します。「 住所BTC 」には、みなさんのご自身のBTCウォレットのアドレスを設定します。※Bitcoin.comのビットコインウォレットアドレスをコピーして貼り付ける際に、「bitcoin:1○○○〜」と「bitcoin:」の部分もコピーしてしまいます。「bitcoin:」の部分を消して貼り付けてからセーブを押して下さい。※EEXは、EEXコイン、BTCは、ビットコインのことを指します。
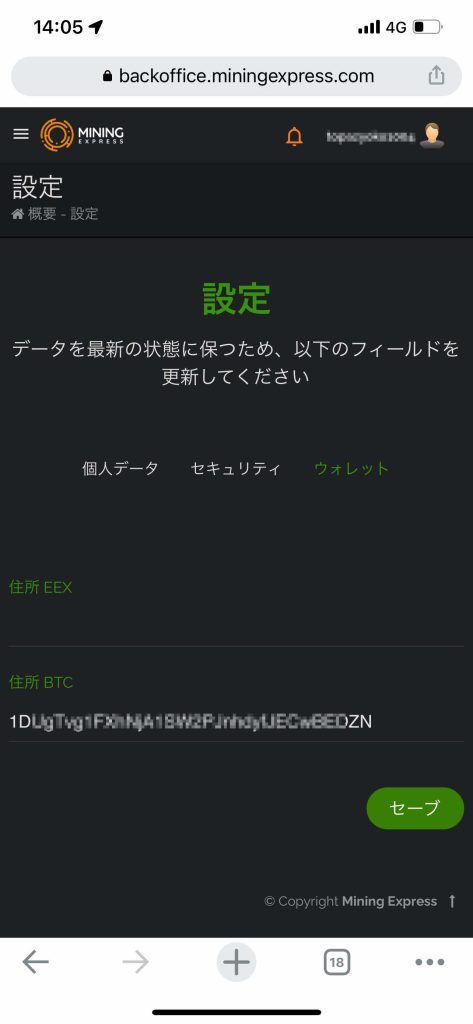
「 住所BTC 」にみなさんご自身のBTCウォレットのアドレスを入力し、右下の緑色のボタン「 セーブ 」をタップします。
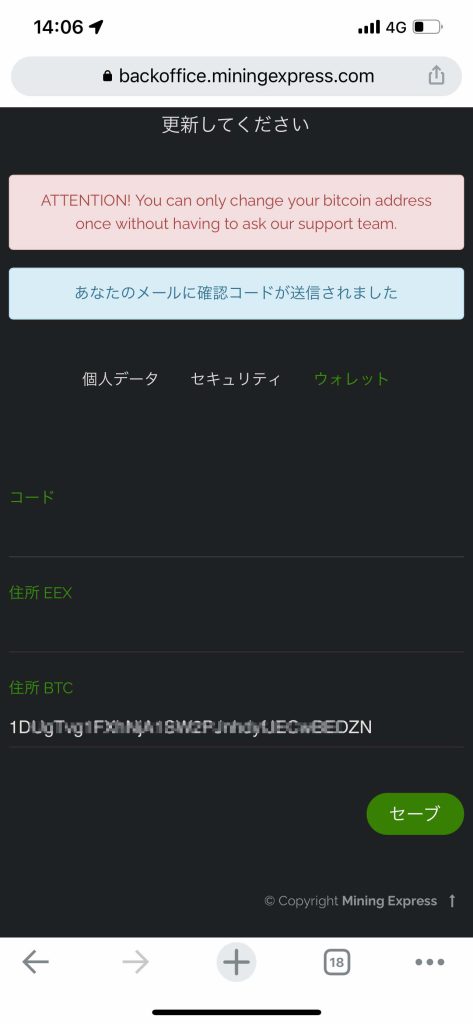
「 あなたのメールに確認コードが送信されました 」と表示されます。みなさまご自身のGmail(Googleのメール)にマイニングエクスプレス(ME)から確認コードが記載されたメールが届きます。
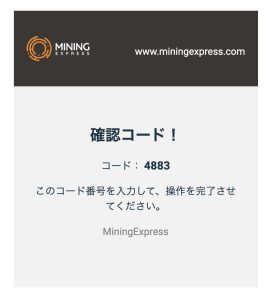 コードの右側に記載されている4桁の数字を「 コード 」に入力します。
コードの右側に記載されている4桁の数字を「 コード 」に入力します。
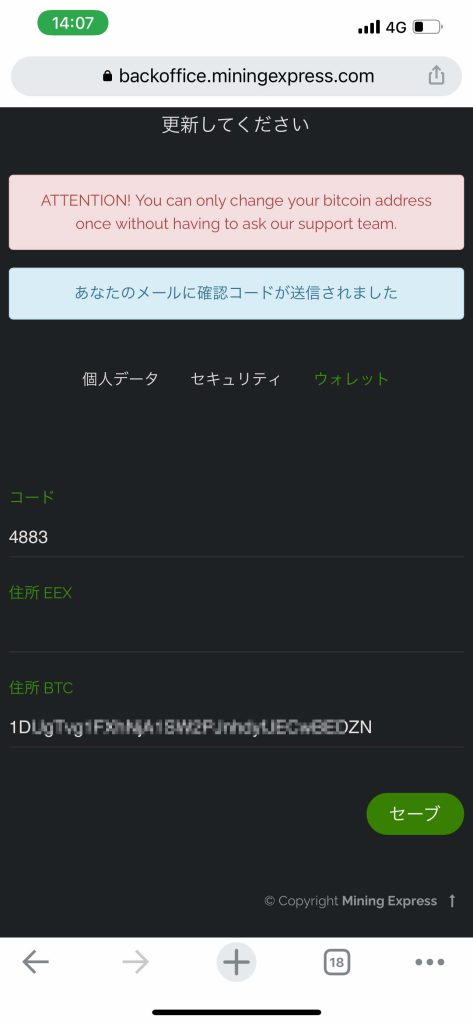
コードに4桁の数字を入力したら右下の「 セーブ 」をタップします。
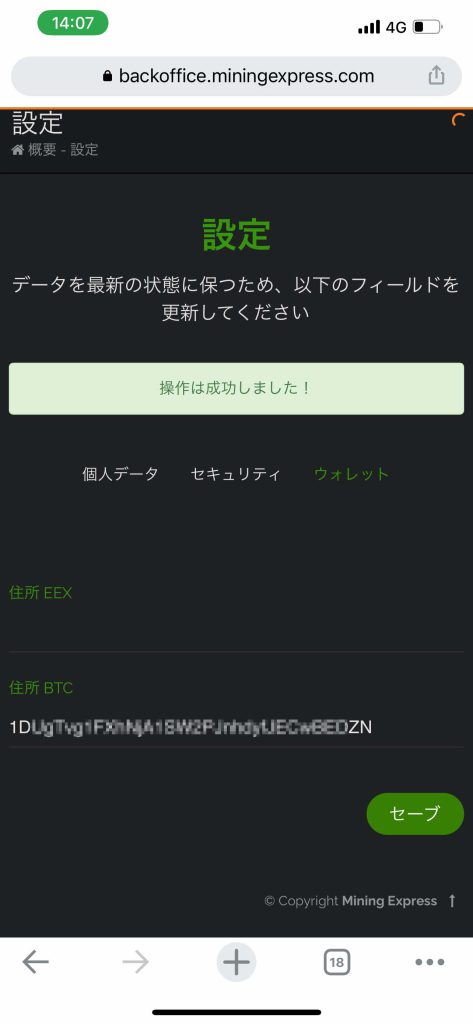
「 操作は成功しました。 」と表示されればBTCウォレットアドレスの設定が完了です。
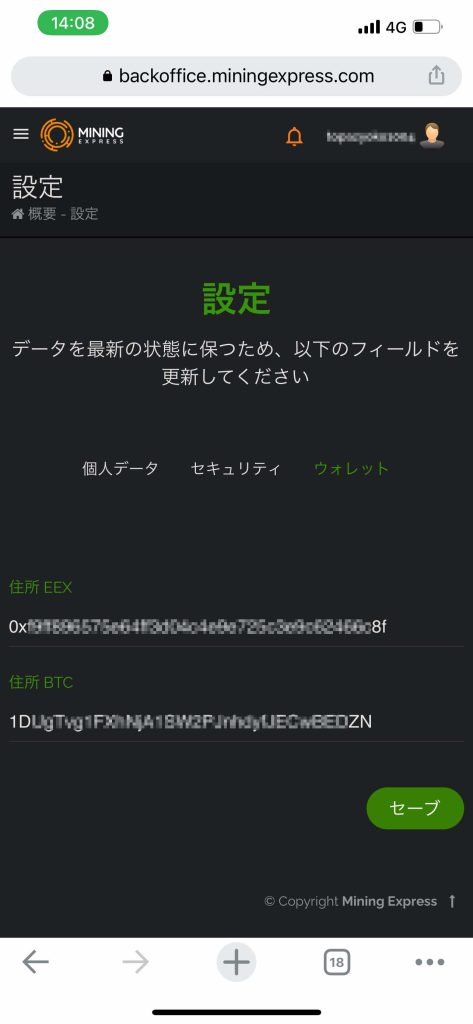
「 住所EEX 」にみなさまご自身のEEXウォレットアドレスを入力します。右下の「 セーブ 」をタップします。
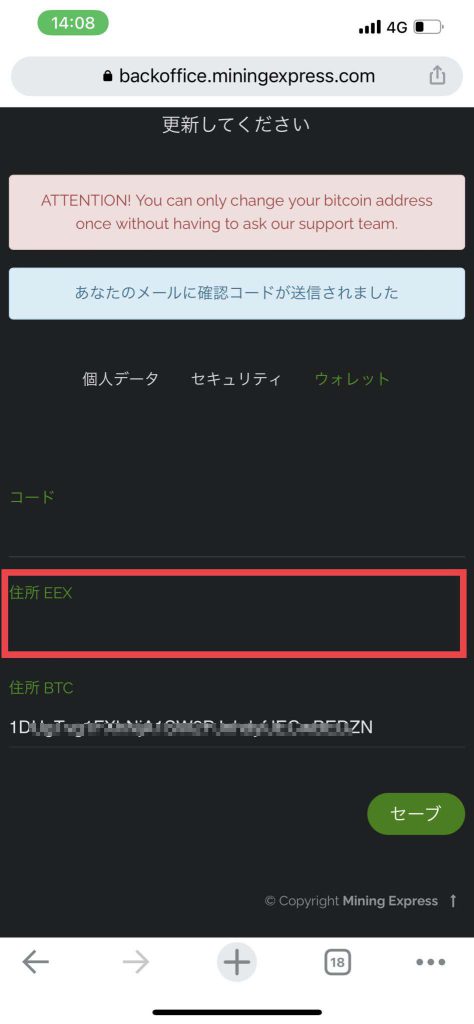
赤枠内には、先程入力したEEXウォレットアドレスが記載されているはずですが、空欄になってしまいます。もう一度みなさまご自身のEEXウォレットアドレスを入力します。コードの部分に確認コードを入力します。確認コードは、みなさまご自身のGmail(Googleのメール)にマイニングエクスプレス(ME)から確認コードが記載されたメールが届きます。その確認コードを「 コード 」に入力し右下の「 セーブ 」をタップします。
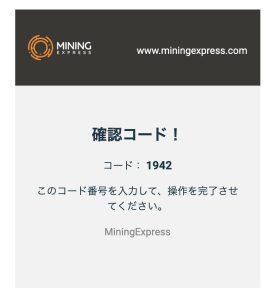
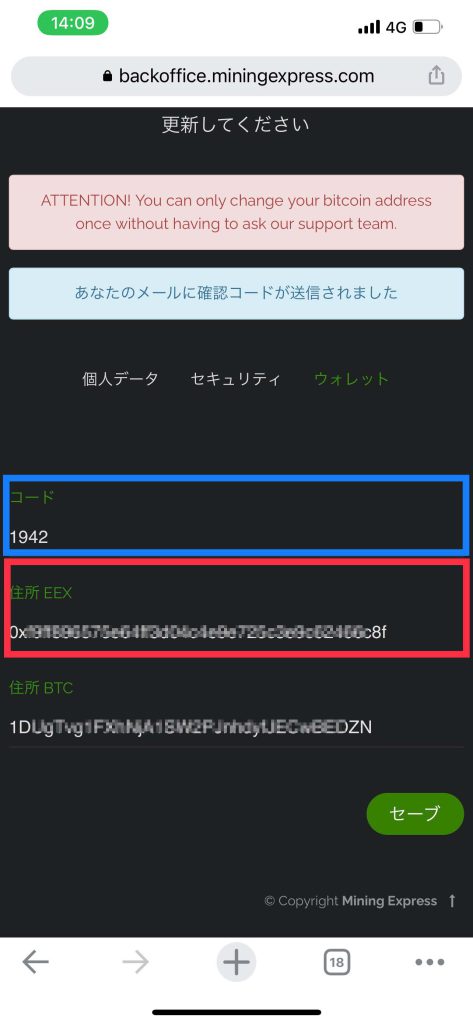
このように青枠内のコードに確認コードを入力します。赤枠内にはEEXウォレットアドレスを入力します。
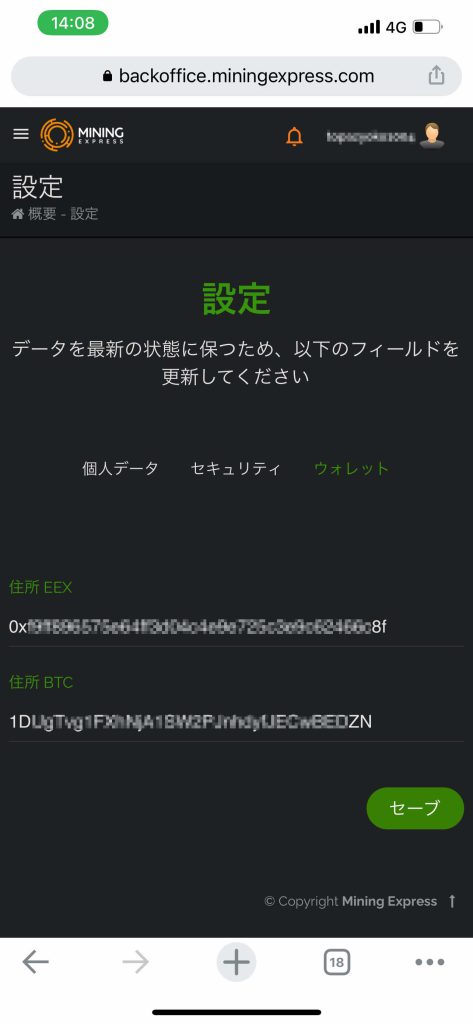
このような画面が表示されれば、EEXウォレットアドレスとBTCウォレットアドレスの設定は完了です。
